マネージメントコンソールを使用したセットアップ
開発者がまずマネージメントコンソールでやるべきことは、ネームスペースの作成とマスターデータの登録です。 これらはマネージメントコンソール上で作成が可能です。
リージョンの選択
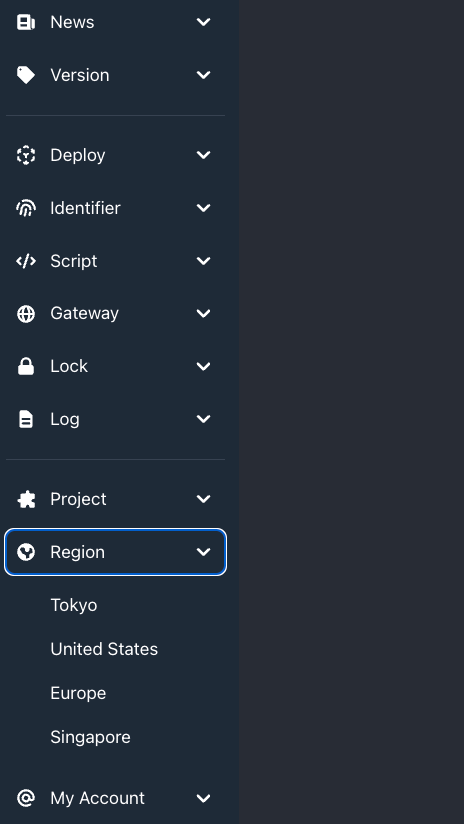
サイドメニューの下方にリージョンメニューがあります。 ここからマイクロサービスを操作するリージョンを選択できます。
ネームスペースの作成
マネージメントコンソールにログインし、マイクロサービスを選択します。
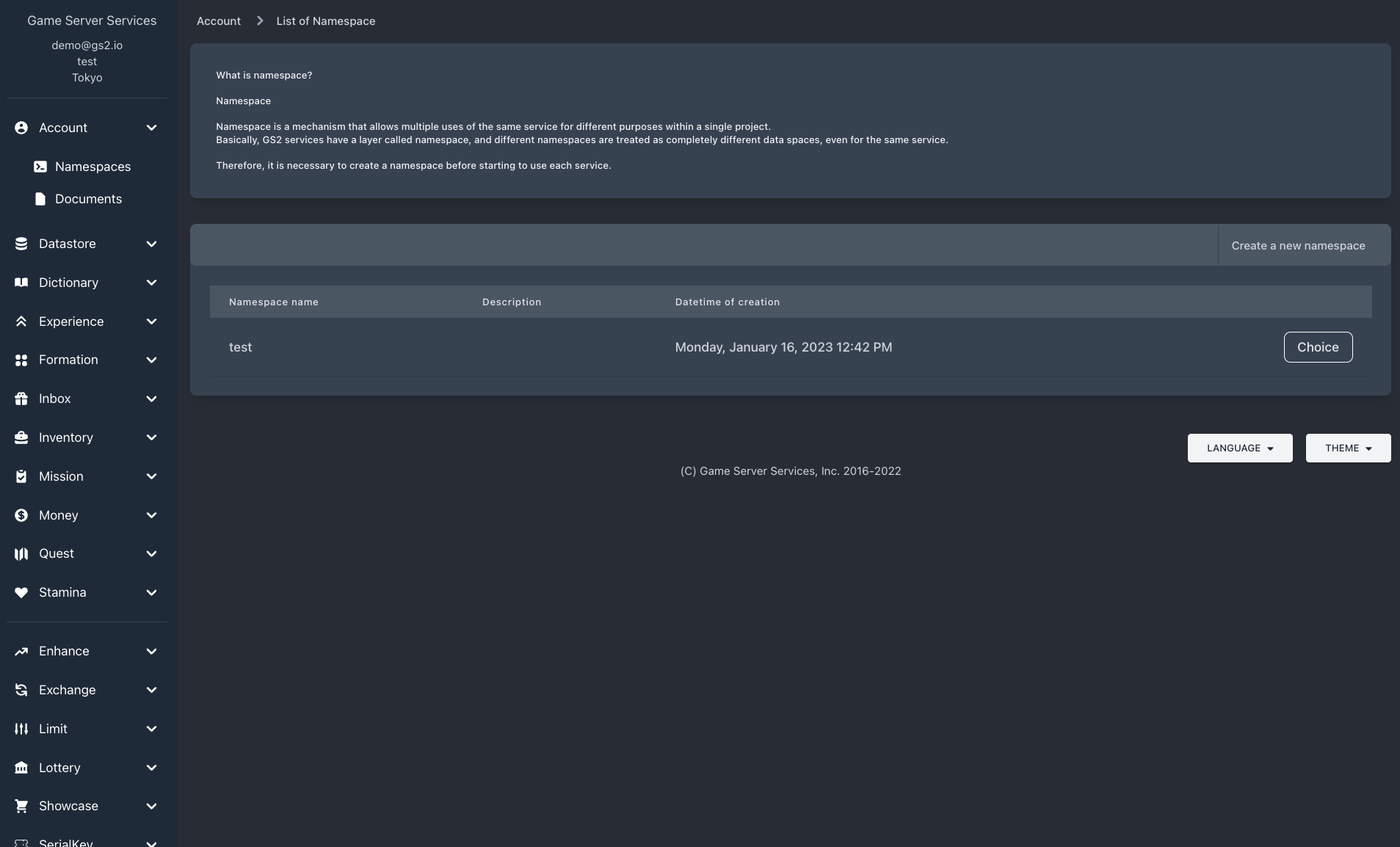
ネームスペースの一覧が表示されたら、ネームスペースを新規作成します。
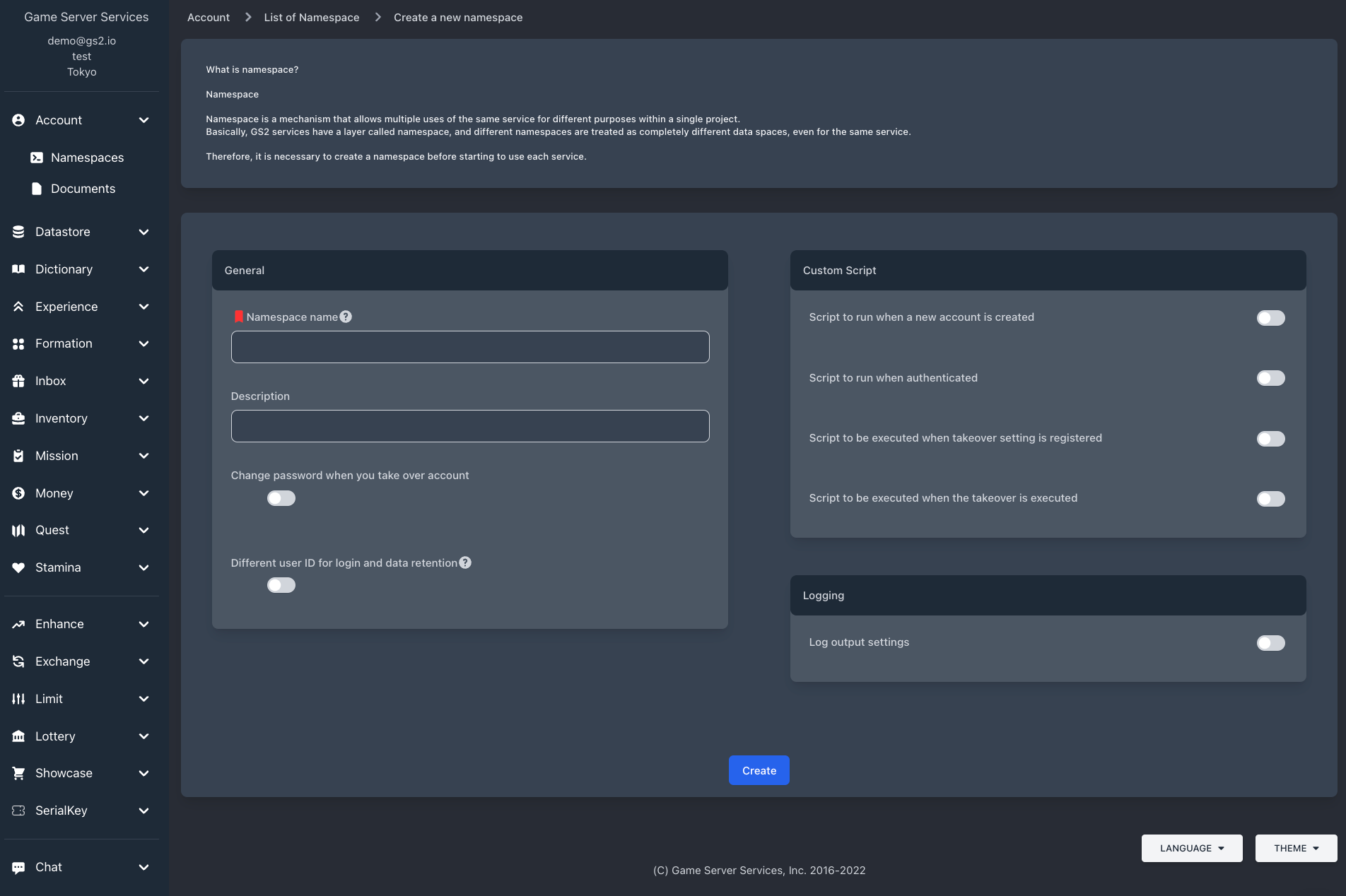
設定項目に値を入力し、確定すればネームスペースの作成は完了です。
マスターデータの登録
マイクロサービスによっては、機能を利用する前にマスターデータの登録が必要な場合があります。
マスターデータの登録が必要なマイクロサービスには、ネームスペースの詳細ページに「マスターデータ」というタブがあります。
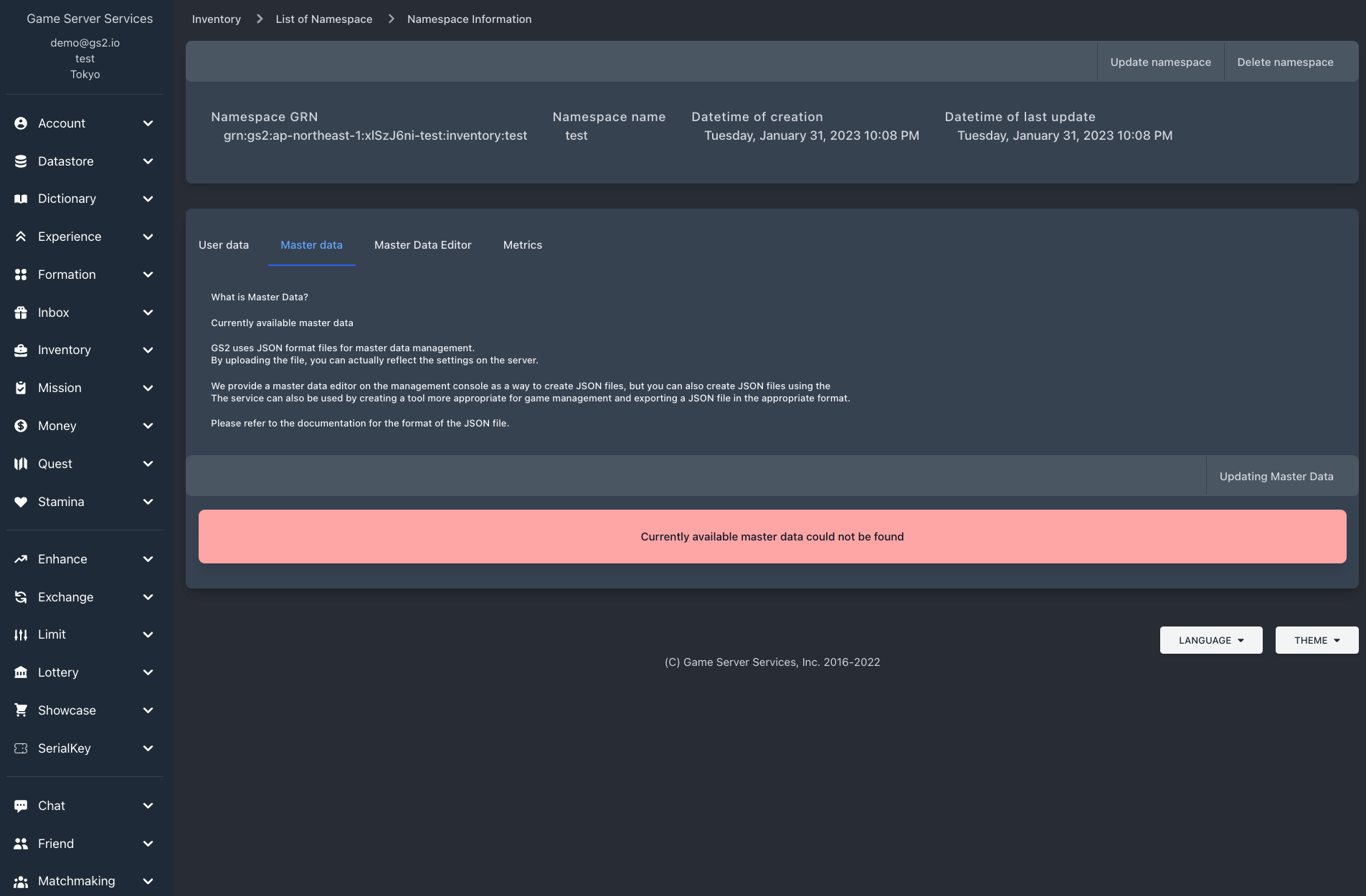
タブを選択すると「Currently available master data could not be found」というようなエラーが表示され、まだマスターデータが登録されていないことがわかります。
マスターデータエディターの利用
マスターデータを作成するには マスターデータエディタ が利用できます。
ネームスペースの詳細ページに「マスターデータエディタ」というタブがありますので、それを選択します。
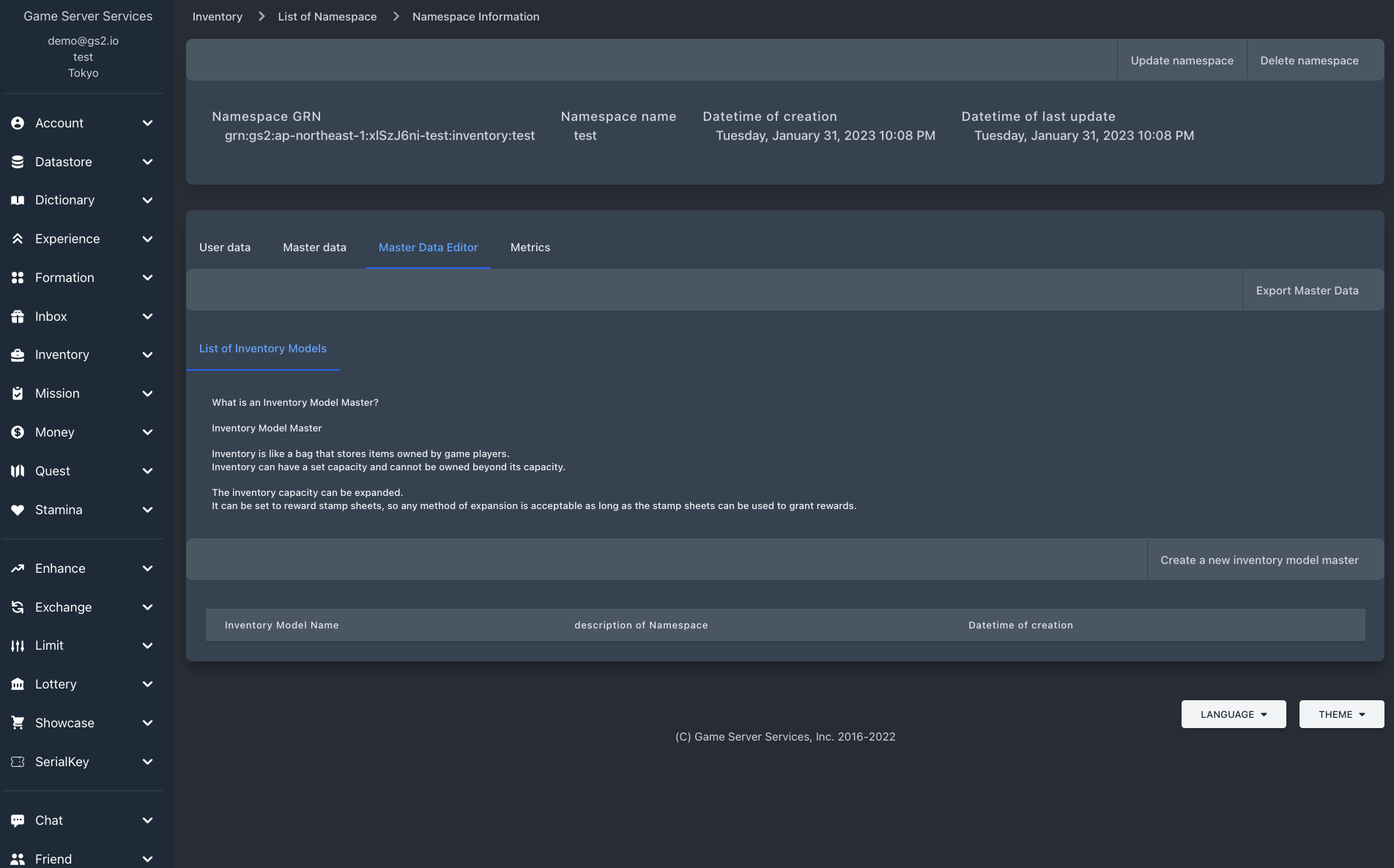
このスクリーンショットは GS2-Inventory の例です。 マスターデータの作成について説明するために、GS2-Inventory がどのようなマスターデータを必要とするのか説明しましょう。
class InventoryModel {
+string 名前
+int 初期サイズ
+int 最大サイズ
}
class ItemModel {
+string 名前
+int スタック可能な最大数量
+bool スタック可能な最大数量を超えた時、複数枠にアイテムを保管することを許すか
+int 表示順番
}
Namespace "1" *-- "many" InventoryModel
InventoryModel "1" *-- "many" ItemModel
GS2-Inventory には容量制限のある Inventory と、Inventory に格納できる Item の定義が必要です。 Inventory には初期容量と最大容量。Item には1容量で最大いくつのアイテムをスタックできるか、アイテムの所持数量がスタックできる最大数に達した時、2スタック目を作成するかを設定します。
Inventory Model の作成
まずはマスターデータエディタを使って Inventory Model を作成しましょう。
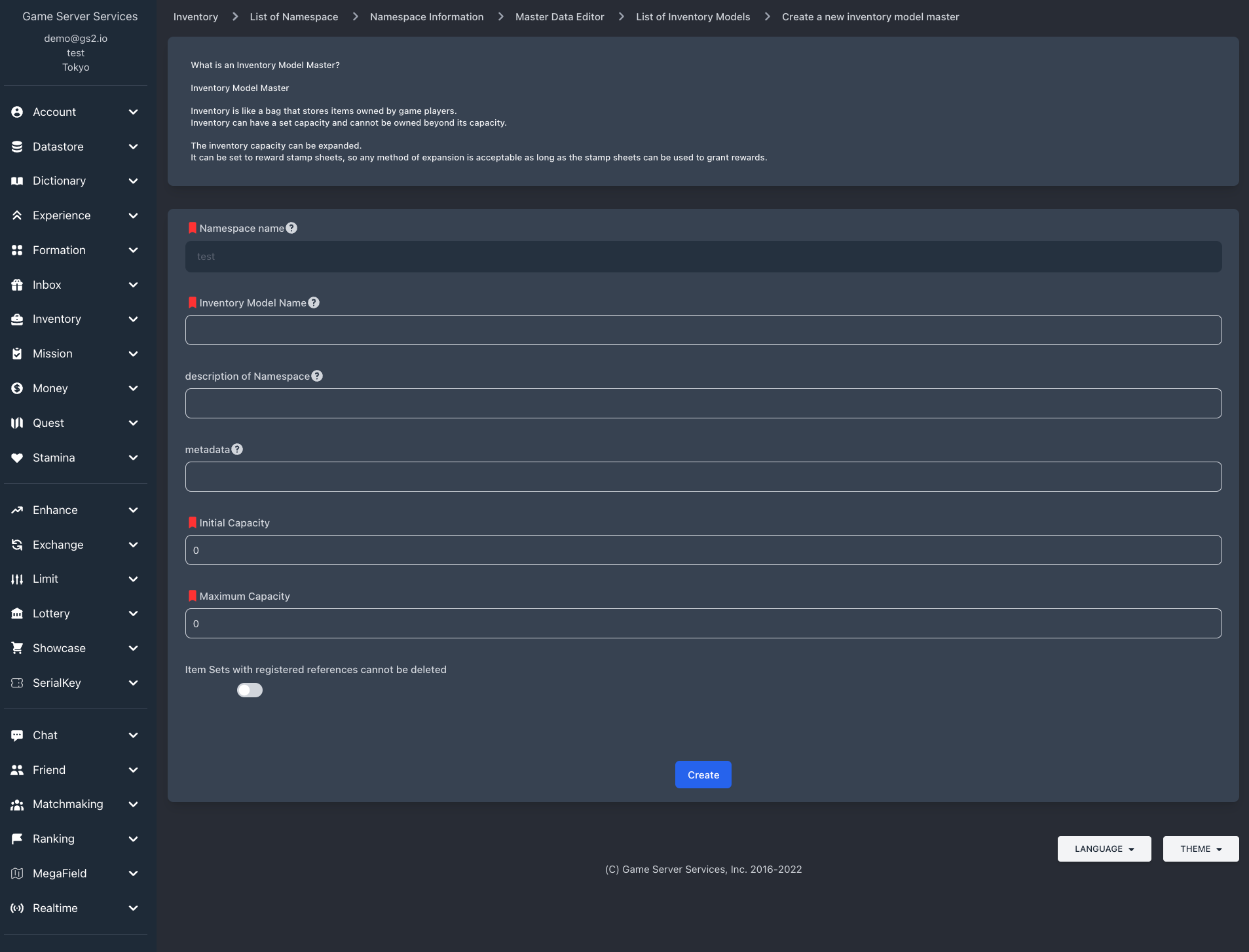
各項目に値を入力して作成ボタンを押します。
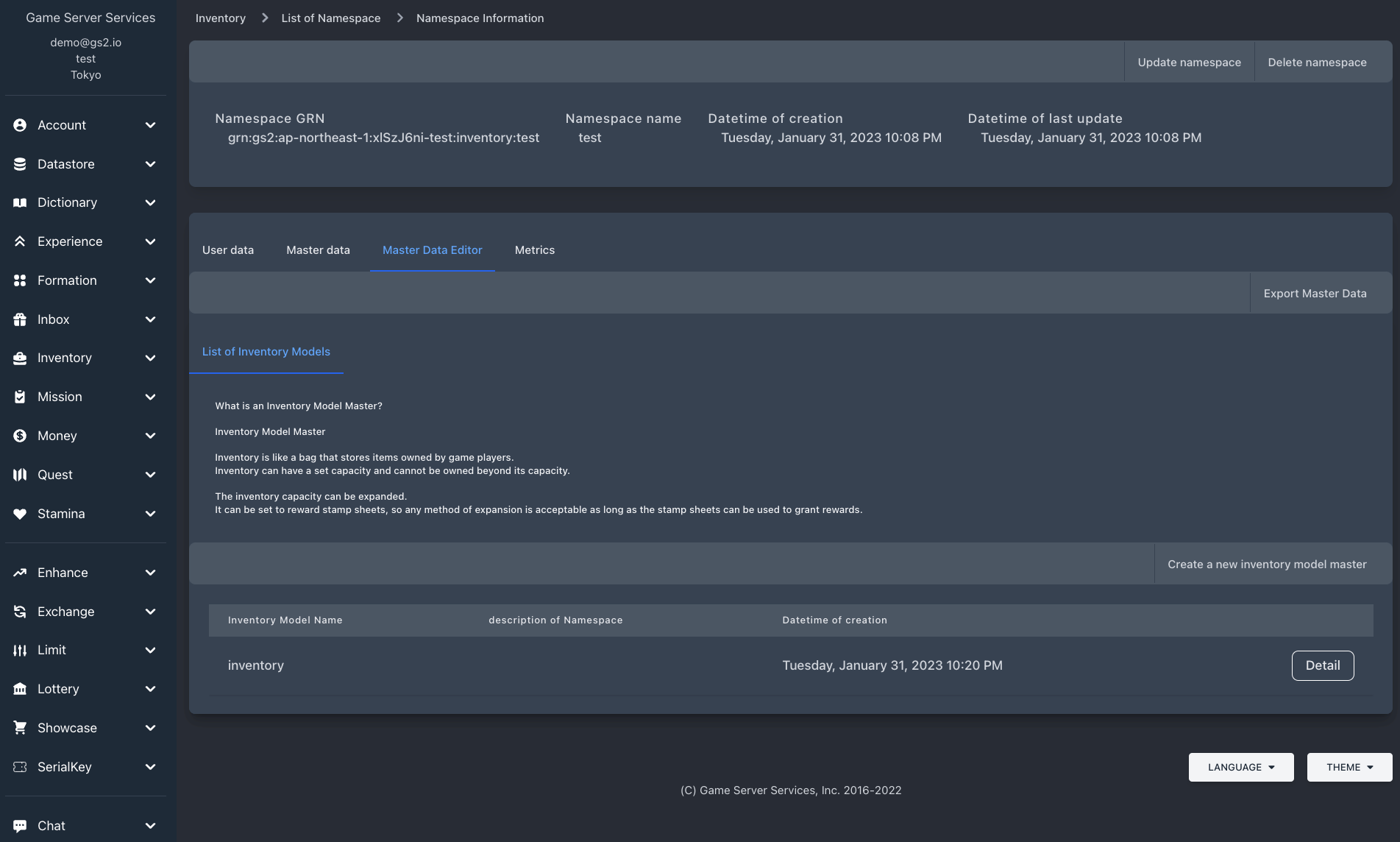
Inventory Model のリストに追加されたら、作成した Inventory Model を選択して詳細ページを開きます。
Item Model の作成
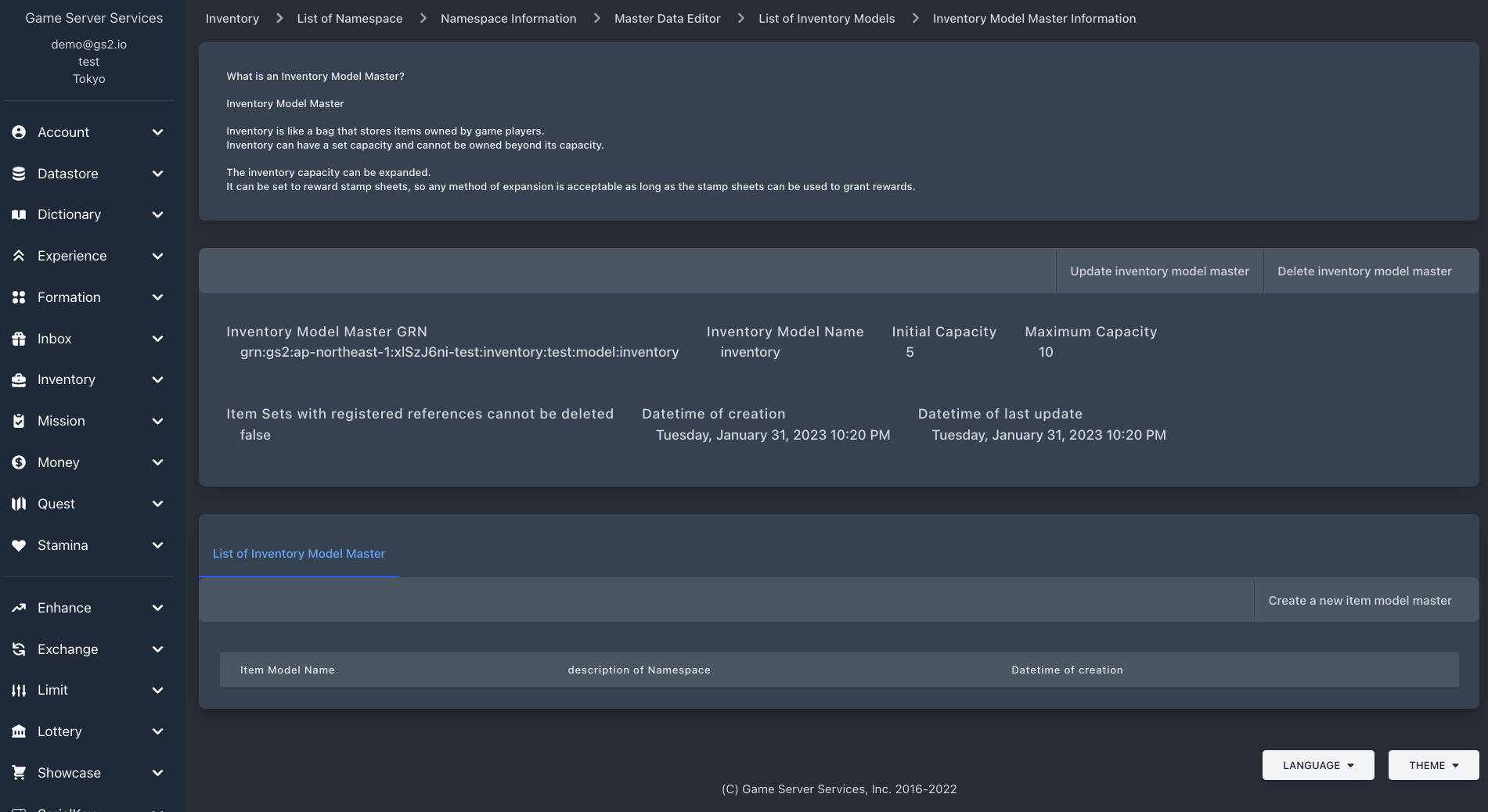
Inventory Model の詳細ページを開くと、次は Item Model を作成するメニューがあります。 選択して、Item Model を作成します。
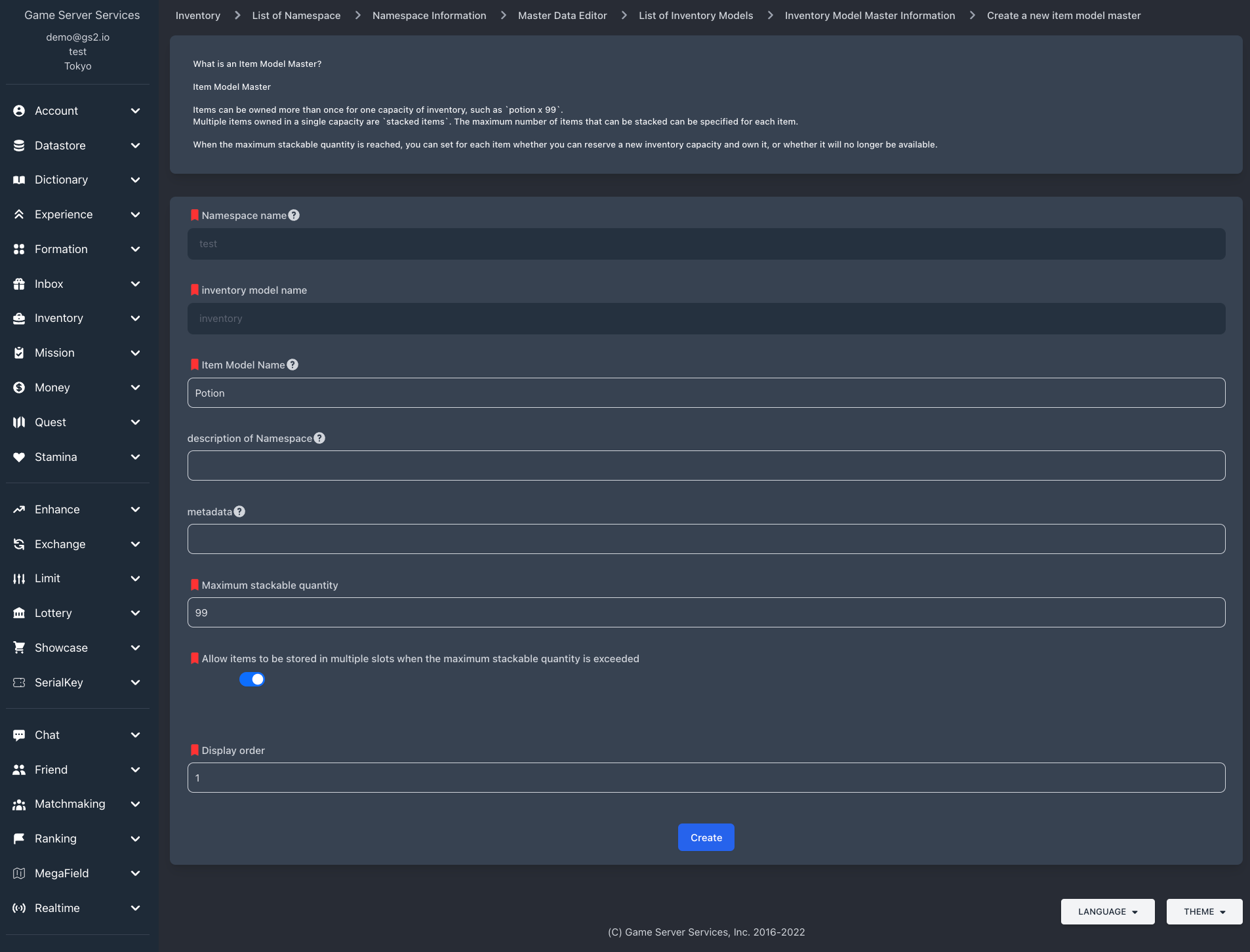
各項目に値を入力して作成ボタンを押します。
マスターデータのエクスポート
登録終わったら、マスターデータをエクスポートします。ネームスペースの詳細ページに戻って、マスターデータエディタ タブを選択してください。
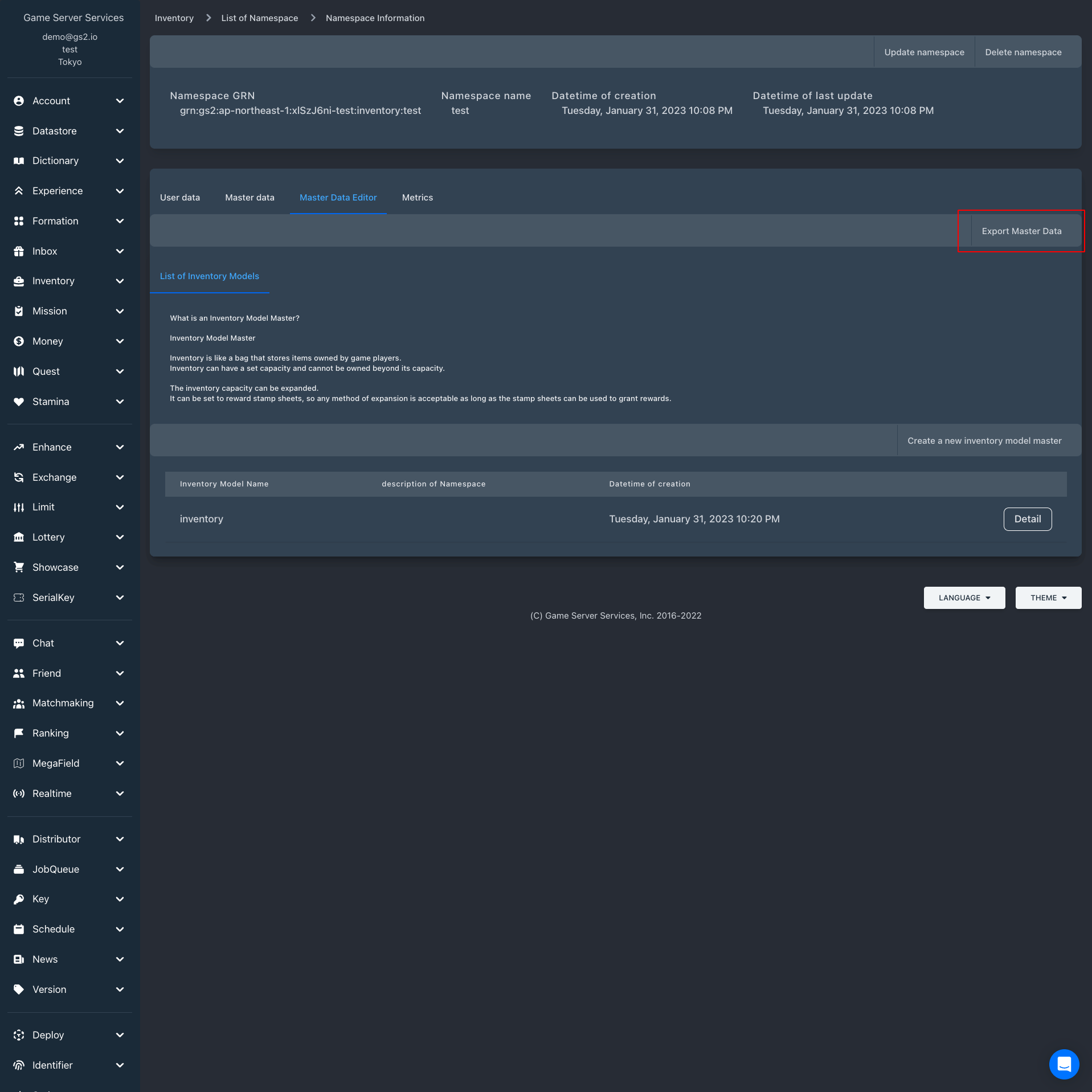
タブペインの上部にある エクスポート ボタンを押します。
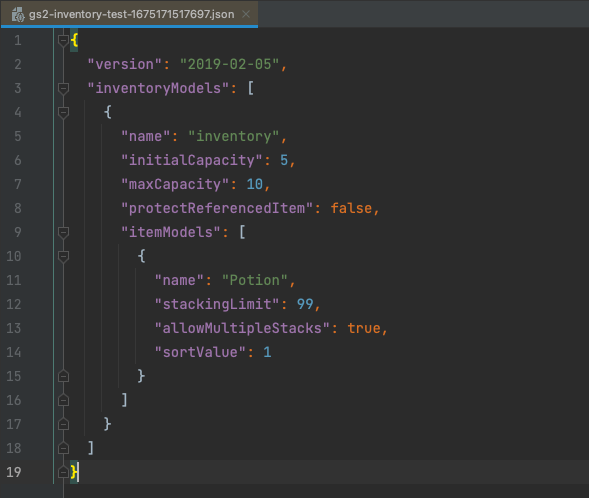
マスターデータのJSONファイルが書き出されます。
マスターデータはこのようなJSONファイルで管理されます。
そのため、必ずしもマネージメントコンソールのマスターデータエディタを使用しなくても、スプレッドシートで管理しているマスターデータをエクスポートするプログラムを用意しても問題ありません。
マスターデータのJSONフォーマットは各マイクロサービスのプログラミングガイドに詳細の記載があります。
マスターデータの反映
さきほどマスターデータの登録が無いエラーが発生していた「マスターデータ」タブを再び選択します。
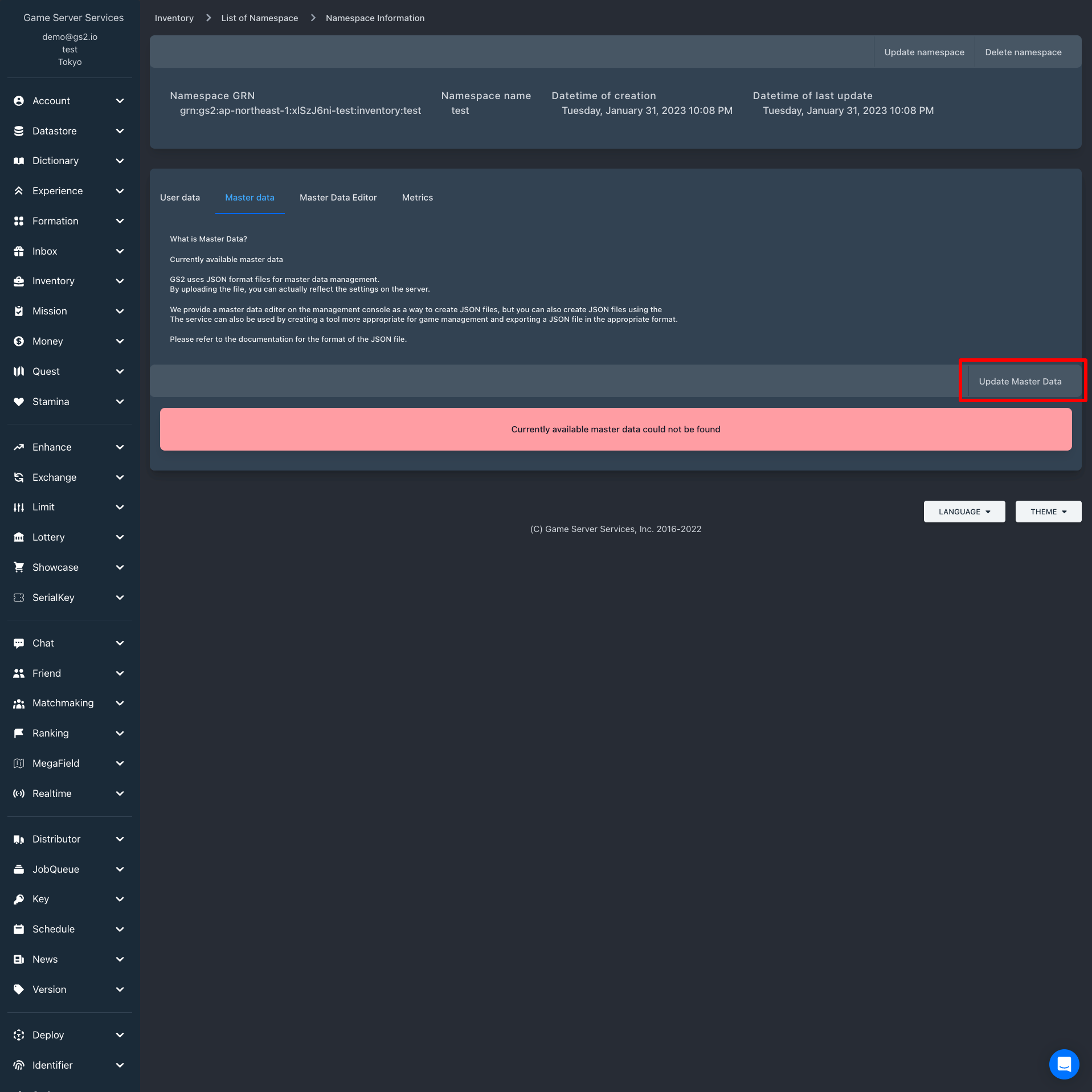
マスターデータをアップロードするためのメニューを選択します。
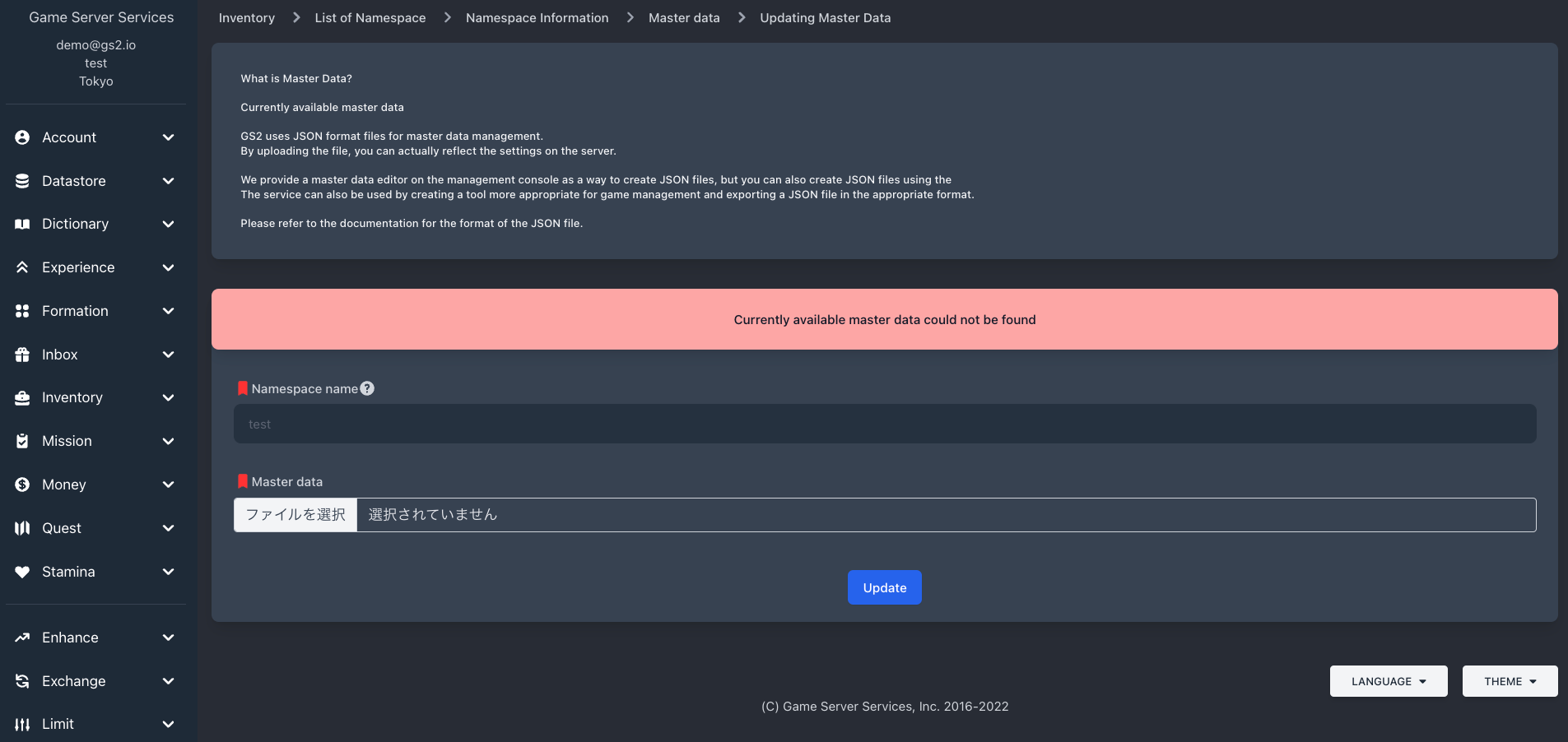
エクスポートしたJSONファイルを選択してアップロードします。
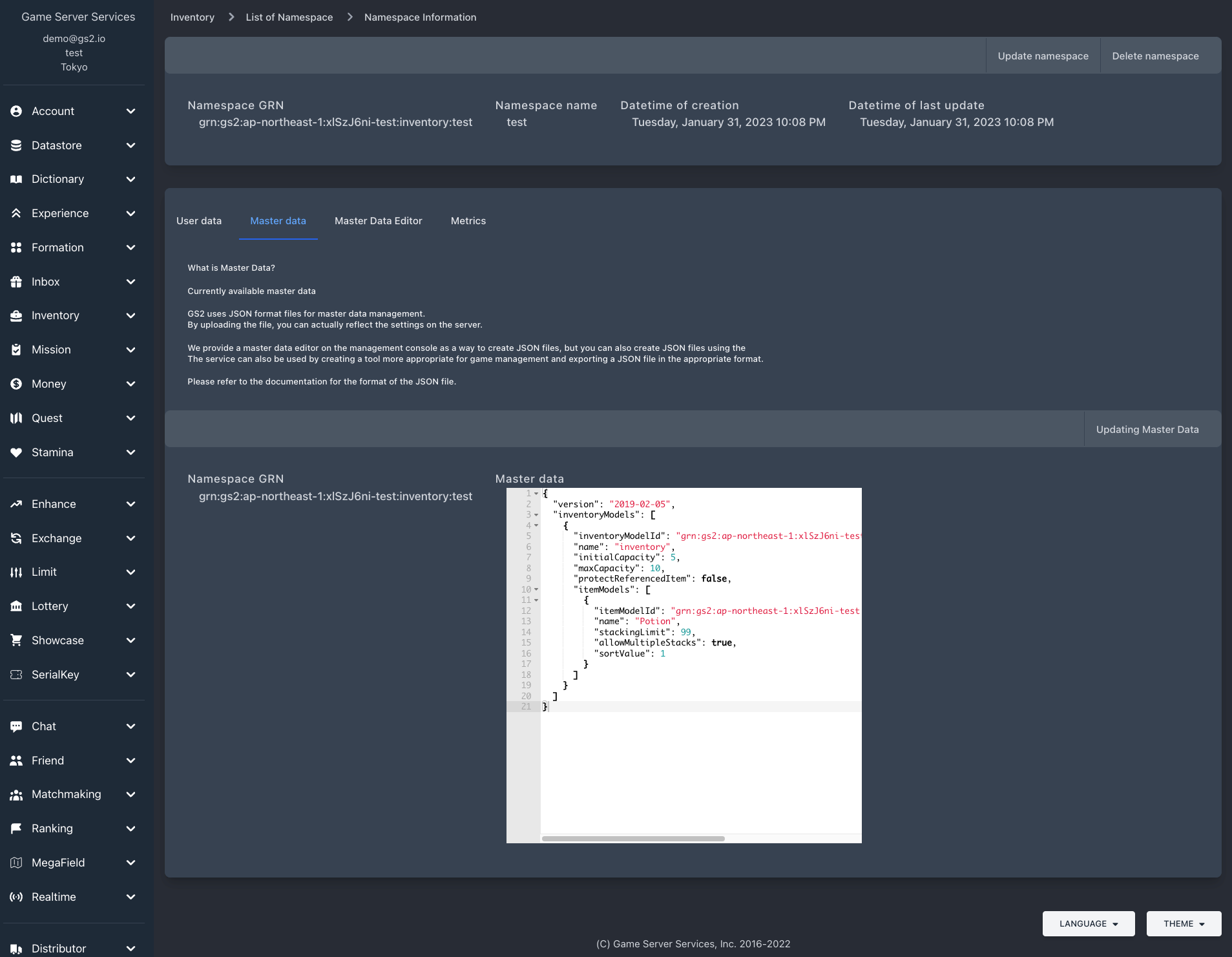
マスターデータが表示されたら反映は完了です。
マスターデータの登録が必要なマイクロサービスは全てこの方法でマスターデータを登録・更新できます。